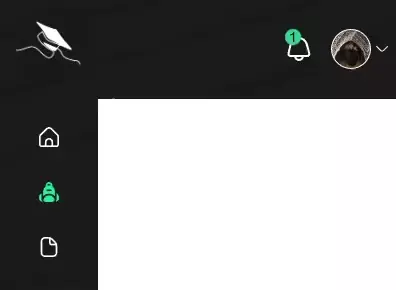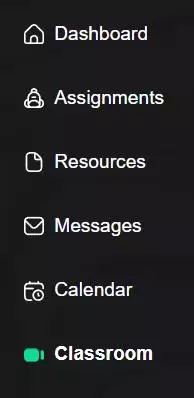Introduction
A feature rich full-stack application designed for online education. Aims to provide an efficient digital community for students and academic staff. Featuring a highly interactive UI, live notifications, chats, resource storage and video call functionality.
Let the learning begin with Classable!
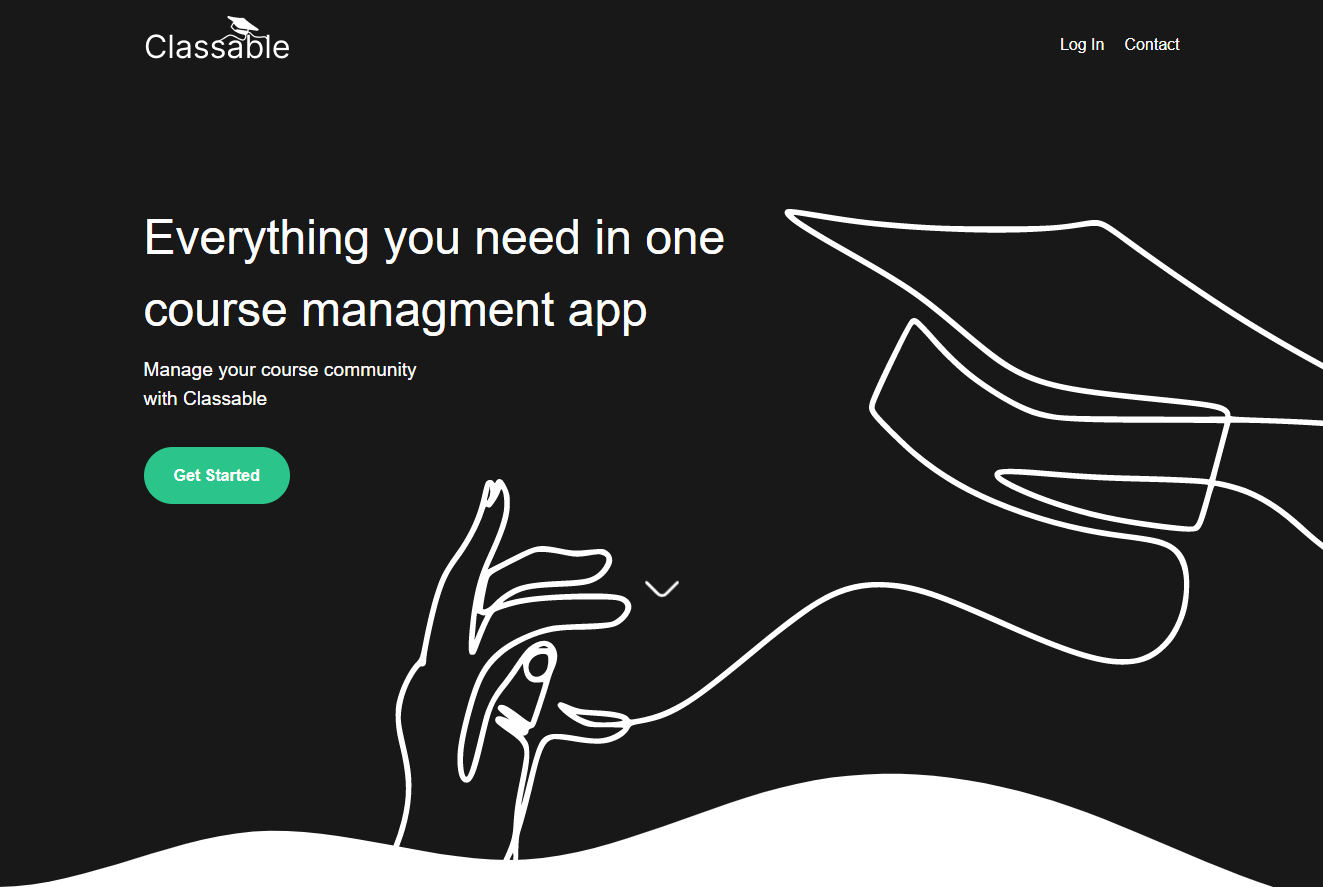
note it may take a minute for the server to start up after making a request
Tools used
- React
- TypeScript
- TailwindCSS
- Styled-Components
- Express
- Prisma
- PostgreSQL
- Supabase
- Agora.io
- Socket.io
- jsonwebtoken
- @hello-pangea/dnd
- Jest
- bcrypt
- ts-node-dev
Express error handling middleware
Using express-async-errors we can create a 'catch-all' middleware for errors.
// First we require the package
require('express-async-errors');
// We can now use our error handling middleware
app.use(errorHandler);// Custom error class to throw known errors
export class HttpException extends Error {
status: number;
constructor(status: number, message: string) {
super(message);
this.status = status;
}
}
// example use case
if (!isValid) {
throw new HttpException(403, 'Invalid credentials');
}// We can use the ErrorRequestHandler type from express
const errorHandler: ErrorRequestHandler = (err, req, res, next) => {
/* Checking the instance of the error and error codes allows us to respond
with valuable error messages */
if (err instanceof HttpException) {
return res.status(err.status).json({ error: err.message });
}
if (err instanceof PrismaClientKnownRequestError) {
if (err.code === 'P2002') {
return res
.status(400)
.json({ error: `${err?.meta?.target} already in use` });
}
}
};Authentication
API endpoints can be protected behind an authentication middleware layer like so:
api.get('/users/:id', authenticateUser, usersController.getById);But before a user can be authenticated, they will need to create or log into an existing account to receive a Bearer token from the server (a public demo account is provided for testing purposes with the use demo link).
When the user is logged in, sequential requests will contain an authorization header containing a valid Bearer token, or an exception will be thrown and caught by the error handling middleware.
// client
get: async path => {
const token = localStorage.getItem('classable-token');
const headers = {
Authorization: `Bearer ${token}`,
};
return axios.get(`${host}${path}`, { headers });
},
// server
const token = req.headers.authorization?.trim().split(' ')[1];From the decoded token, we can find the user in our database and attach the following data to the request object:
req.user = {
id: user.id,
email: user.email,
firstName: user.profile?.firstName,
lastName: user.profile?.lastName,
};We call the next() function and are now able to access the user who is making the request further down the line in our controller functions.
Course creation
Users are able to create their own course and they will automatically be assigned the COURSEADMIN role on creation. A user can have a different role for each course: STUDENT, TEACHER and COURSEADMIN.
A highly customisable and reusable form input component is used throughout the application. If a label prop is provided we can see floating label transitions for an intuative UI.
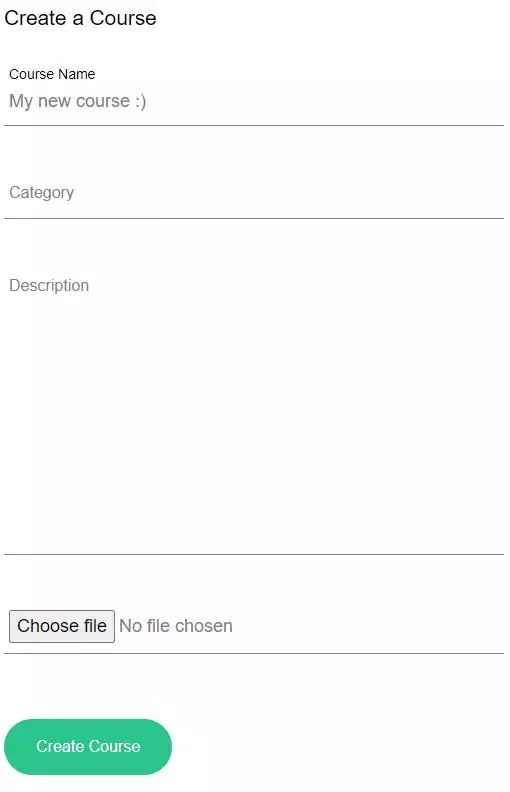
Live video calls
The implementation of this feature was easily the most exciting out of the rest, and the one I also spent the most time on. It was an enjoyable learning experience reading through available resources on peer-to-peer protocols and WebRTC, however, for this feature I decided to use Agora's SDK because of their great documentation and to serve as an introduction into video communication between multiple clients.
Let's view the Classroom tab to explore how I created this interactive feature with audio, video and screen share capabilities, by implementing AgoraSDK and public and private rooms.
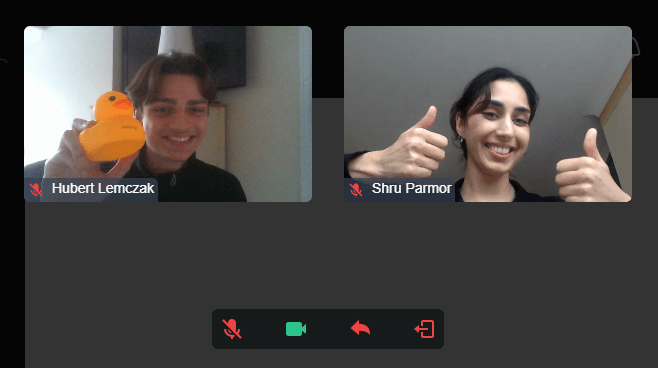
Viewing the page, we are greeted with a list of all created rooms in the current course. As shown in the picture below, one of the rooms we attempted to join is password protected. Here the password is the classic 123, but we can always create a new room by clicking the Create Classroom button.
For our Create Classroom form, as seen above, we will need to fill in the required Room Name field to successfully create the room. You can also supply an optional password to create a private call. After creating the room, the user will need a token to join it.
Let's see how this works on the server!
// Client requests to join and provides password if needed
const res = await client.post(`/classrooms/${id}`, {
password: passwordInput,
});
// Server
async function createToken(req: TRequestWithUser, res: Response) {
const { password } = req.body;
const { id } = req.params;
const course = await dbClient.classroom.findFirstOrThrow({
where: { id },
});
/* If our found classroom requires a password, we will begin to compare
the user input using our "compareStringToHash" helper function */
if (course.password) {
const isValid = await compareStringToHash(password, course.password);
// Using our custom error class to throw useful messages
if (!isValid) {
throw new HttpException(403, 'Invalid password');
}
}
/* Since the request was handled by the authentication middleware, we
can be sure that the user data exists on the request object */
const userId = req.user?.id as string;
// We can now create our token (see below function)...
const token = getRtcToken(course.name, userId);
// ...and respond to the client
res.status(201).json({ token });
}Useful link: agora-access-token package.
function getRtcToken(name: string, uid: string) {
// These secrets can be found in your Agora.io project console
const APP_ID = process.env.AGORA_APP_ID;
const APP_CERTIFICATE = process.env.AGORA_APP_CERTIFICATE;
if (!APP_ID || !APP_CERTIFICATE) {
throw new HttpException(500, 'Live video application error');
}
// Current time in seconds (ECMAScript epoch)
const currentTime = Math.floor(Date.now() / 1000);
// One hour expiry time for the token
const expiryTime = currentTime + 3600;
/* Using the agora-access-token npm package to create the token,
which will only work for our room */
return RtcTokenBuilder.buildTokenWithUid(
APP_ID,
APP_CERTIFICATE,
name,
uid,
1,
expiryTime
);
}We now have our Agora token on our client, the next steps are to navigate to the correct route, initiate the Agora engine, join the channel and publish the users video and audio tracks.
navigate(`./${id}`, { state: { channel: name, token } });
...
await agoraClient.join(appId, channel, token, user.id);
// Audio and video tracks from "AgoraRTC.createMicrophoneAndCameraTracks"
agoraClient.publish(tracks);
...While the client is connecting, a reusable spinner component can be seen to represent the loading state.
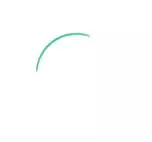
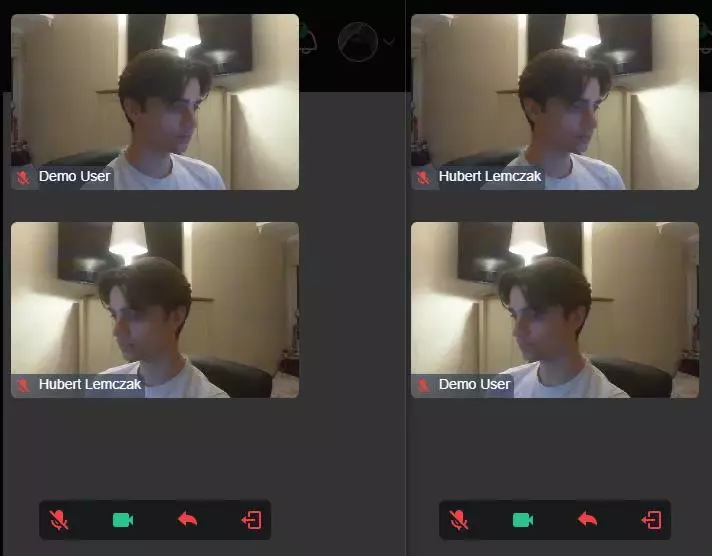
If everything was successful, our call interface will load, as seen above, with the main video area and a media controls bar centred on the bottom of the page. These are the four control interactions:
- Muting and unmuting your microphone. Muting the microphone will emit a
user-unpublishedevent with theaudiomedia type, which we can simply stop playingusr.audioTrack?.stop();. Unmuting will emit the oppositeuser-publishedevent and play the audio trackusr.audioTrack?.play(); - Enabling and disabling the camera. Toggling this control will emit the same events as previously described. However, when the user disabled their camera, they will be removed from the
users stateand will not be shown in the video grid. I'm working on displaying a black screen with the user's name instead of deleting them from state.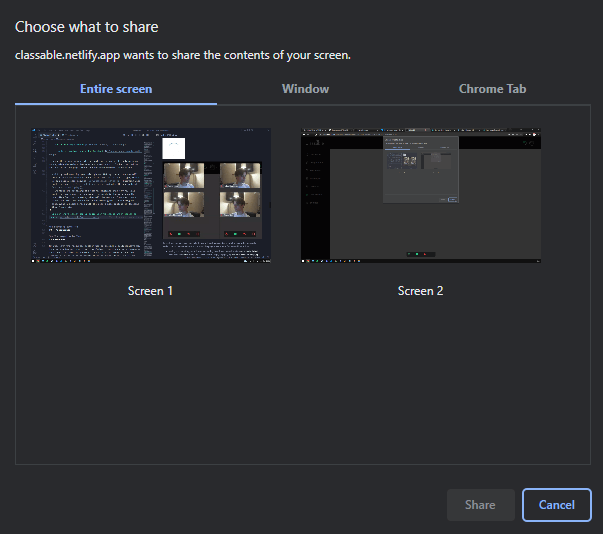
- Start and stop screen share. Clicking the button will show a pop-up screen share prompt asking the user to select which contents they want to share in the call. When the user clicks the share button, we will
unpublishtheir camera track in order topublishtheir screen track. Users in the call can click on the shared screen or other users in the grid to view inbig-picture mode. - Leave call. Simply terminates and unpublishes the users tracks and then navigates the user back to the classroom route.
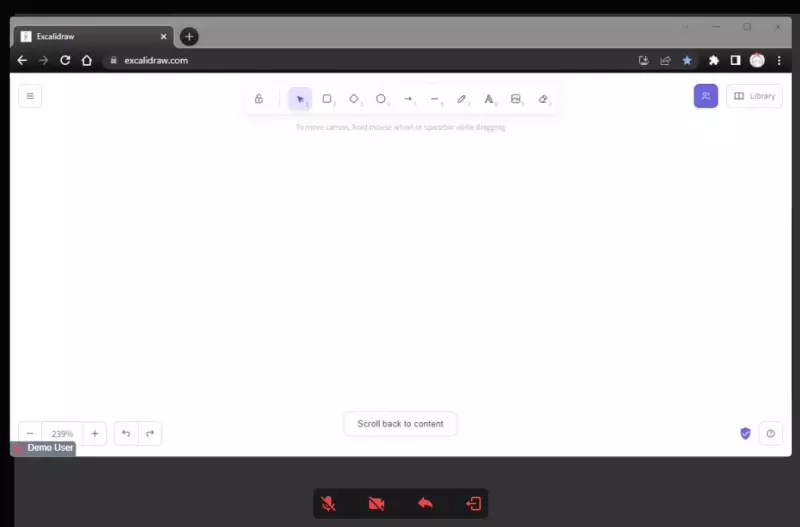
From the screen sharing example above, the user has chosen to share a specific window and other users can now view the stream in big-picture mode by clicking on it.
Dashboard
Assignments
Resources
My goal with the resources section was to provide a collaborative way to create notes and boards such as Kanban. Users can create resources that are accessible in a unique course. I'm implementing a status feature allowing users to toggle their resources from PUBLIC to PRIVATE, which would remove it from the community section and would only be visible to the author.
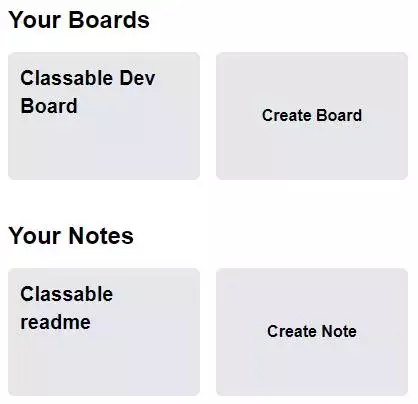
Starred resources, both community and the users, will appear under the starred section above the users boards. Clicking the Create button will take the user to an empty page with the newly created resource, where they can perform various CRUD operations for customisation.
Boards with drag and drop library
Let's view Classable Dev Board to explore how I created this interactive Kanban board by implementing the @hello-pangea/dnd drag and drop library and used a PostgreSQL database to persist the state of the board.
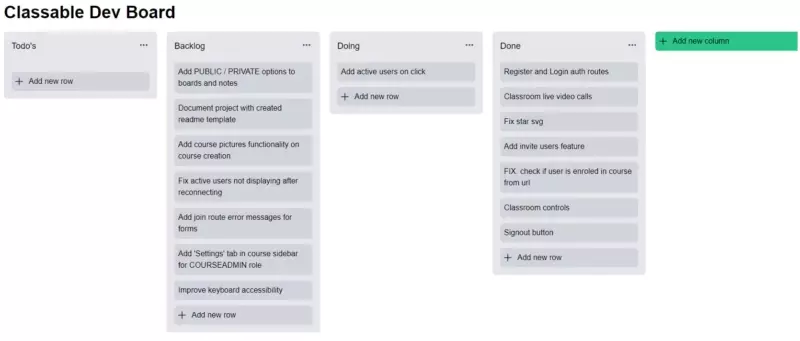
Clicking onto the title will reaveal an editable input field which will send a PATCH request to our REST API. The updated text can be submitted by simply clicking away from the input field, or as seen in one of the tasks in the Todo's column, a keyboard accessibility feature will be implemented to allow a submit event to fire on key press such as enter.

When we click on the Add new row or Add new column button, the button will be replaced with an input field and if there is a valid input value, a new column or row will be created.
Viewing the row will open a modal pop-up where we can edit the row title and content, or delete the row by pressing the three dot menu. The content field fully supports markdown and will be further covered in the notes resource section.
The drag and drop library has the following three main components:
{/* The DragDropContext which we will pass a "onDragEnd" function to
handle our state changes after a "Draggable" component within is dropped */}
<DragDropContext onDragEnd={onDragEnd}>
{/* The Droppable component which will require a unique id and we can
specify options such as the direction or type of the droppable */}
<Droppable droppableId={board.id} direction="horizontal" type="column">
{/* The Draggable component, which must be dropped in a "Droppable", will
again require a unique id and an index to manage the order of our components */}
<Draggable draggableId={id} index={index}>
</Draggable>
</Droppable>
</DragDropContext>To get a better understanding of how each of these components are used, we can take a look at our wireframe below.
- The yellow represents the droppable area of our columns and anything dropped outside of this area will cancel the action.
- The red area represents our row droppable and this also allows us to drop rows into different columns.
- The green area represents the column draggable. However, the user is only able to drag the column by the top header section, also known as the
draggable handle, which can be specified by theprovided.dragHandlePropsprop from the dnd library. - Finally, the purple represents the row draggable area, which can be dropped in its own or different column.
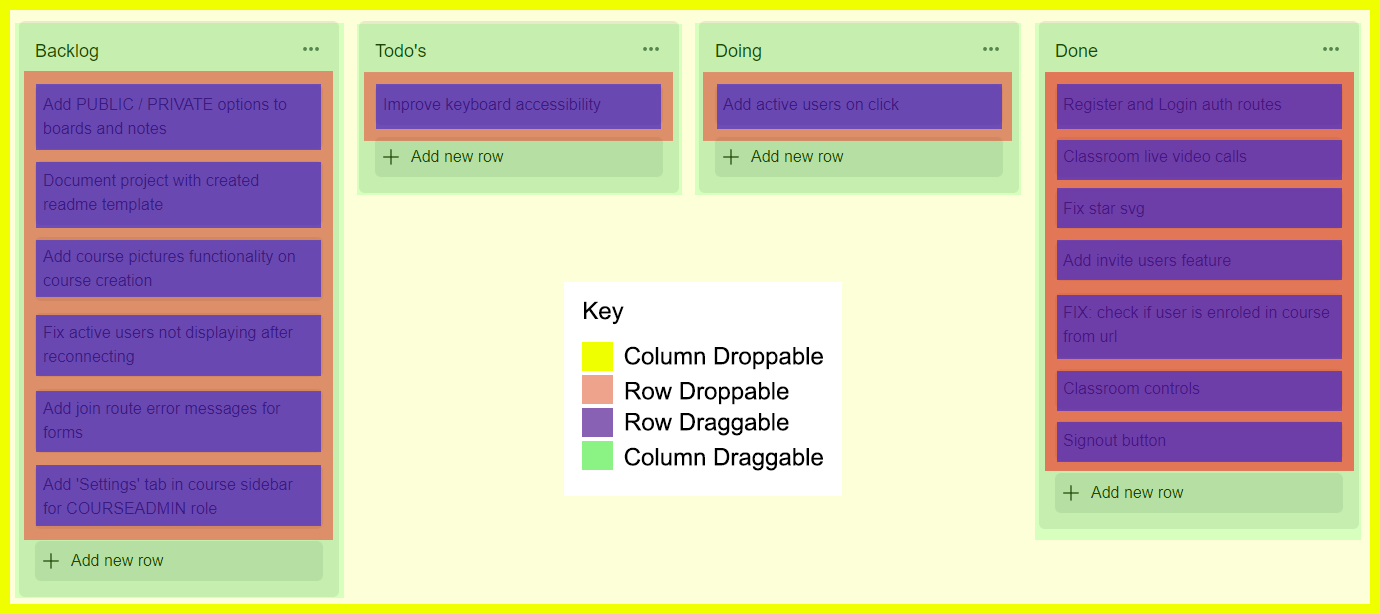
Persisting board state
Using Prisma, we can define our model relations between the Board, BoardColumn and BoardColumnRow in our relational PostgreSQL database.
model Board {
columns BoardColumn[]
...
}
model BoardColumn {
position Int
boardId String
rows BoardColumnRow[]
board Board @relation(fields: [boardId], references: [id], onDelete: Cascade)
...
}
model BoardColumnRow {
position Int
boardColumnId String
column BoardColumn @relation(fields: [boardColumnId], references: [id], onDelete: Cascade)
...
}The Board model has a one-to-many relation with BoardColumn, meaning our board can have many columns. The same thing applies to the BoardColumn and BoardColumnRow models, as a column can have many rows.
To persist the state of the board, the column and row entries have a position field (type integer), which can be sorted in ascending order and sent to the client. When the user performs a drag event, we first check if the target is in the same position (if it is we will early return). If the target changed positions, a PATCH request is made and we loop over the target resource to update the position fields in the database. Finally, we update the local state to represent the changes.
After refreshing the page, all of the new changes will persist.
Notes with markdown parsing
Let's view Classable readme to explore how I created this interactive note editor by implementing the react-markdown package.
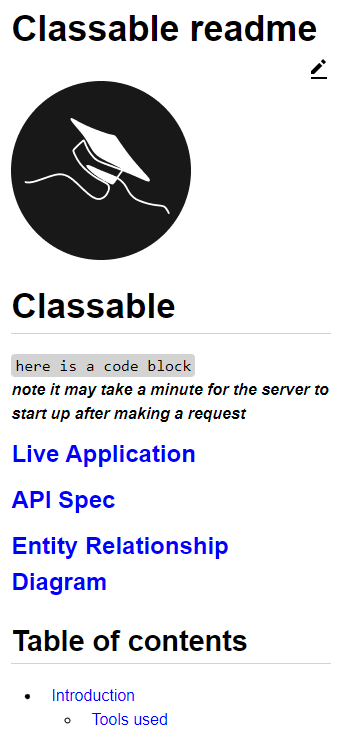

The same editable title component is used for this notes and board section as seen above. To save a valid input value, simply click outside of the input field and this will send a PATCH request to our REST API. Currently, a keyboard accessibility feature is being worked on to update the title with a keydown event such as enter.
To edit the content, we can click the edit icon which will show us the text editor below. Here we can input any valid markdown and save orcancel the changes we made. The note content supports valid markdown as seen in the example above such as code blocks, different size headings, emphasised text, nested bulleted lists and images.
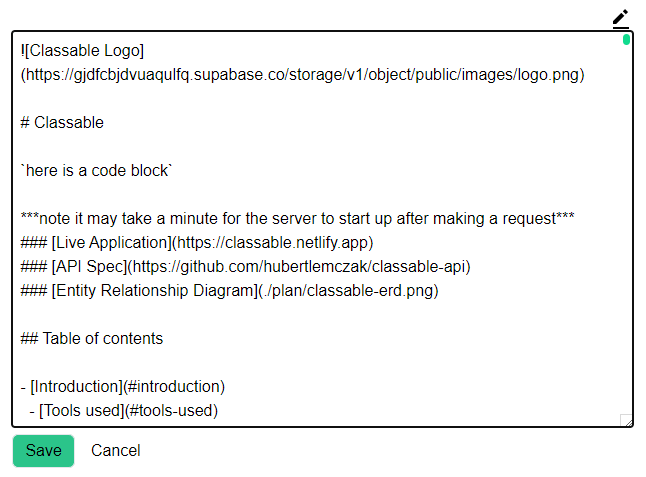
/* Using styled-components we can declare specific styling of the parsed
markdown such as our list and sub-list elements */
li {
list-style-type: disc;
margin-left: 30px;
padding-left: 10px;
}
li > ul > li {
list-style-type: circle;
}// We can now wrap the ReactMarkdown component with our styled component
<StyledMdContainer>
<ReactMarkdown>{note.content}</ReactMarkdown>
</StyledMdContainer>